
『デジタルネイティブとのジェネレーションギャップ』を感じてしまうアラサー・アラフォーの友人でもわかるようにBlenderの画面構成と出来ることをお伝えしていきます。
インターネット老人・インターネット中年の方でも挫折しないよう伝えていきます!

 管理人
管理人blenderの画面構成を俯瞰(ふかん)してみてみよう。
画面構成
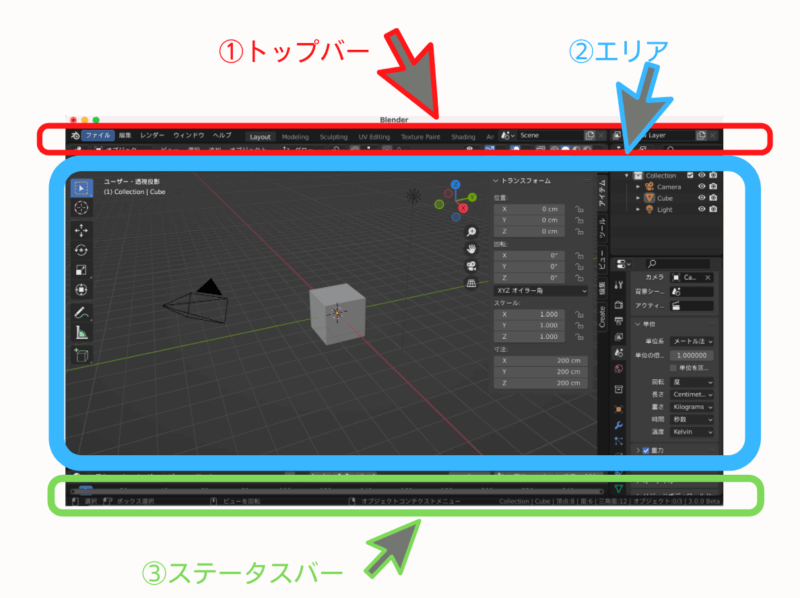
blenderは大きく3つのパートに分けた画面で構成されています。
- トップバー :基本的な操作を行うための部分。
- エリア :3次元の世界を表示・編集するための部分。
- ステータスバー:キーボードショートカット、結果や警告のメッセージ、統計情報などのコンテキスト情報などを表示。
各項目の詳しい詳細についてはこれから見ていきましょう。
トップバー
メニュー

上記、6つの項目で構成されています。
blenderアイコン
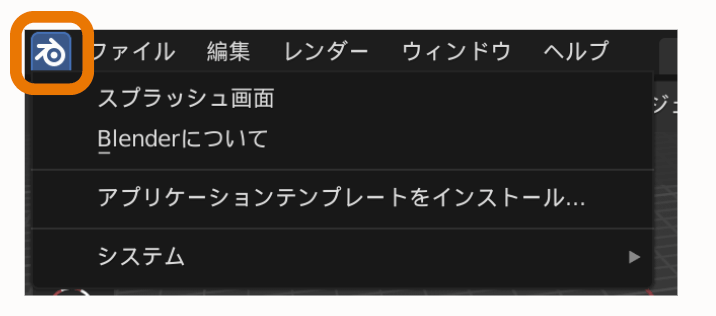
スプラッシュ画面
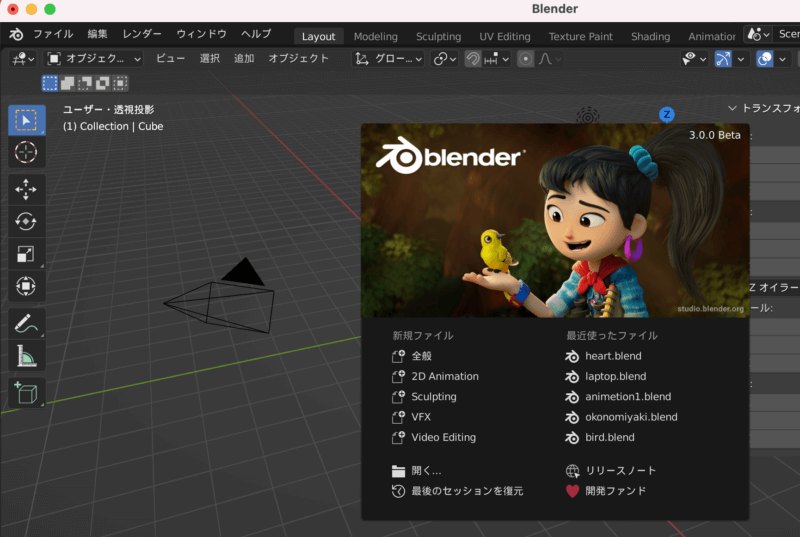
blenderを起動した際に表示される画面。
新規のファイルや、最近使ったファイルが表示されます。
blenderについて
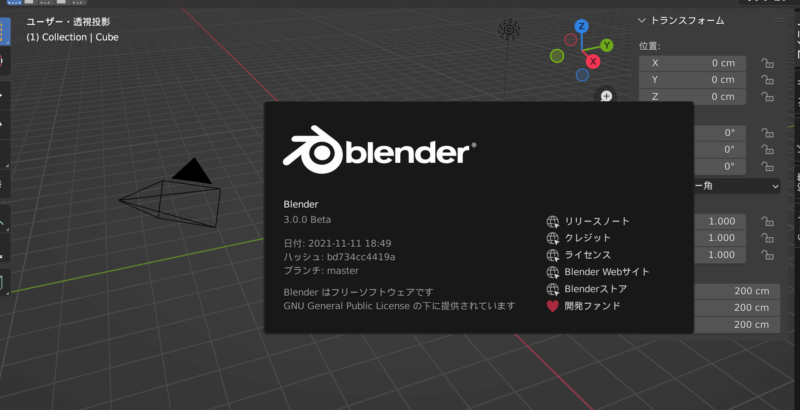
Blener に関する情報が表示されます。
左側は問題を診断するときに役立つ情報で、右側はblenderのサイトに飛びます。
blenderストアは実物のTシャツなどが売られています。
 管理人
管理人アパレル製品については「USサイズではなく、 EUサイズです」と大きく注意書きがあるよ。
 友人
友人blenderの本社のオランダは他のEUの国より平均身長が高いので英・仏・伊などより服のサイズはEU基準より1サイズ大きめのものが多いからアジア人はさらに注意が必要だよ。
アプリケーションテンプレートをインストール
Blenderを個別にインストールしたり、個人設定を上書きしたりすることなく、デフォルト構成を変更できる機能です。
カスタムした設定を配布することなども可能になります。
システム
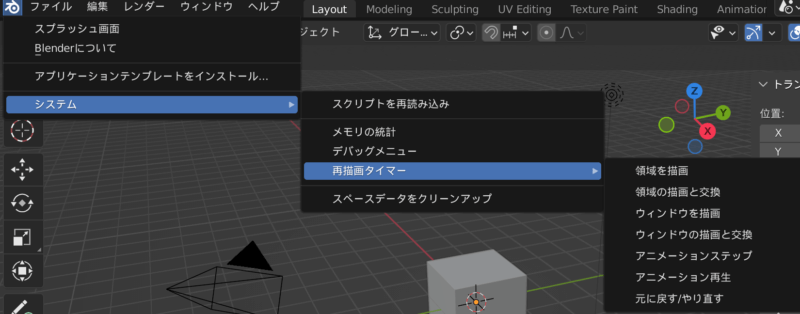
デフォルトでは上記画面のようになっている。 blenderの公式マニュアル上、「高度な設定」にカテゴライズされているので初心者は触らない方が無難です。
ファイル
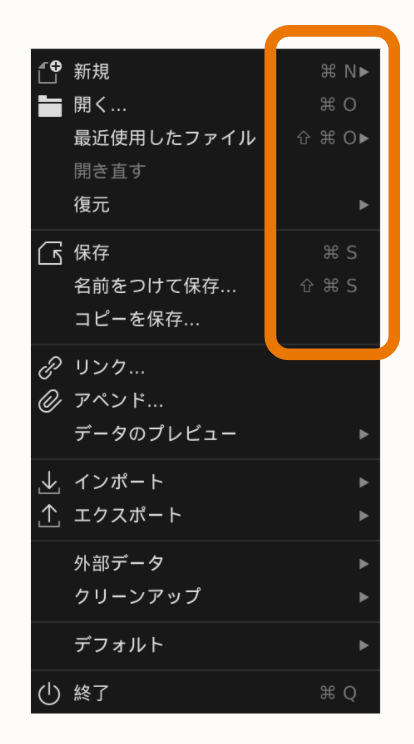
ファイルに関する情報が表示されます。
オレンジ色で囲っている部分はショートカットになります。
ファイルメニューを開けなくても、表示されているショートカットで同じ挙動になります。
この資料はMacBookで作成しています。
Windowsのショートカットと若干異なる場合があるのでご注意ください。
「⌘」のマークはWindowsでは大抵の場合「Ctrl」キーに相当します。
編集
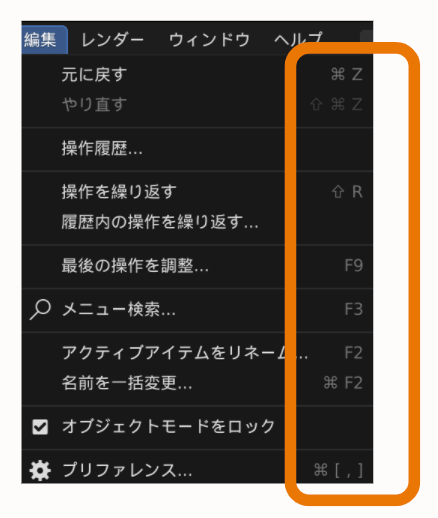
編集に関する情報が表示されます。
オレンジ色で囲っている部分はショートカットになります。
操作ミスで表示が英語になってしまった場合、一番下の歯車のマーク「プリファレンス」から設定できます。
「編集」は英語で「edit」と表示されているので慌てずに、歯車のマークを探しましょう。
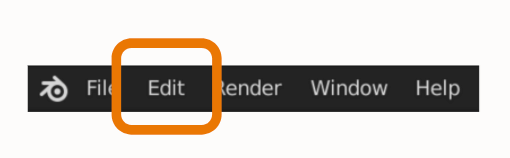
レンダー
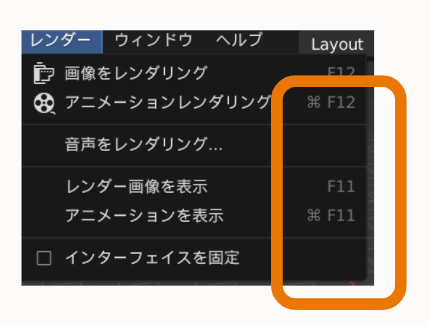
レンダリングに関する情報が表示されます。
オレンジ色で囲っている部分はショートカットになります。
レンダリングとは?
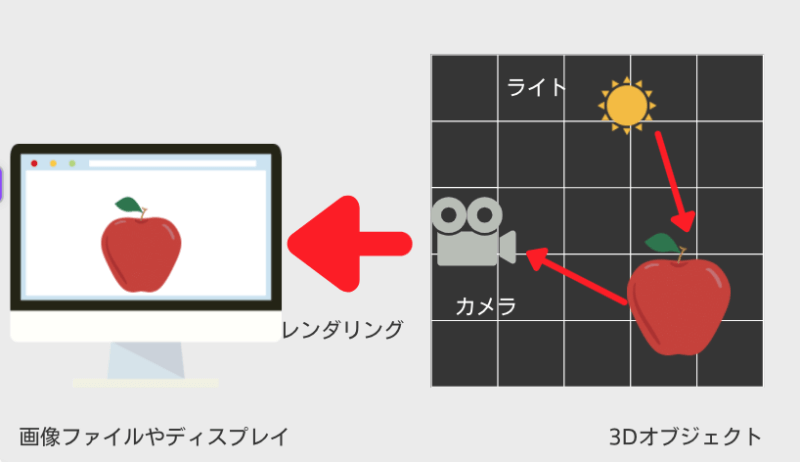
基本的に3Dのシーンには光源のライト、それに照らされる3Dオブジェクト、そして撮影をするカメラが必要です。
この時、カメラから見た映像をディスプレイや画像ファイルなどに映しとる処理のこと。
ウインドウ
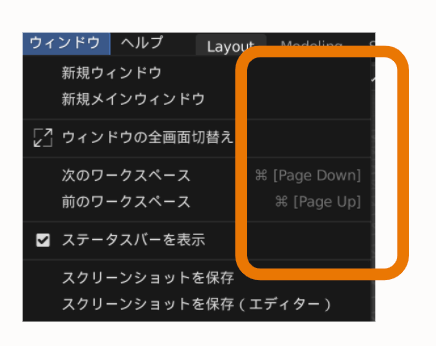
画面表示に関する情報が表示されます。
オレンジ色で囲っている部分はショートカットになります。
ヘルプ
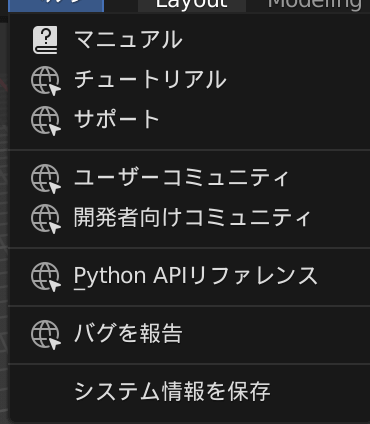
blender公式サイトへのリンクです。
全て英語のページです。
マニュアルは比較的よく使います。
すぐに日本語で見れるようになるので、下記で操作を覚えましょう。
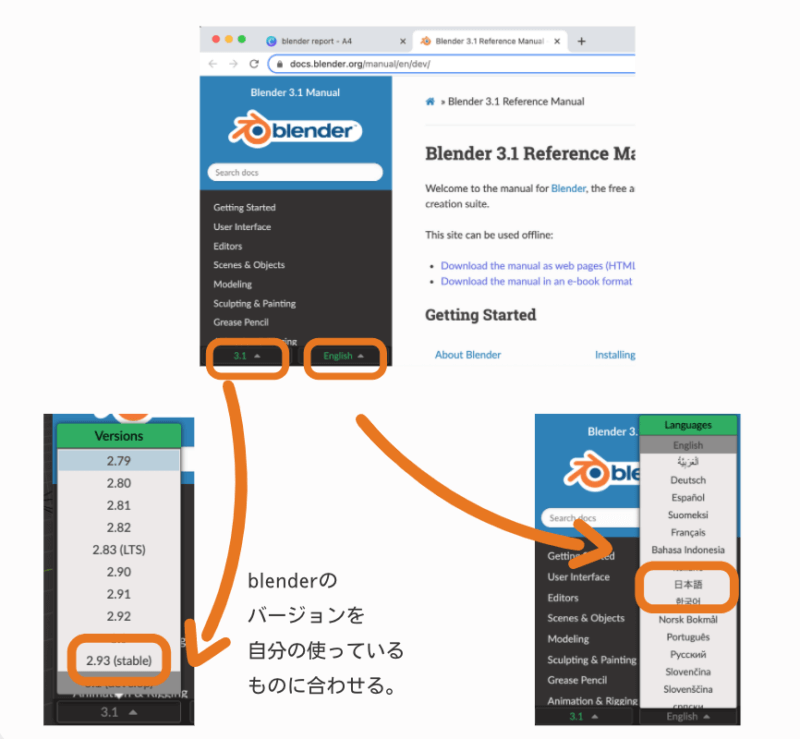
blender公式の日本語マニュアルは全ての項目が日本語になっている訳ではありません。
画面左側のカテゴリーが英語のままでも日本語になっている説明もあれば、英語のままの説明が掲載されている場合もあります。
ワークスペース


同じファイル内の異なるワークスペースをすばやく切り替えるのに便利です。
自分の好みに合わせてカスタマイズ可能です。
ノートパソコンを使っていて全て表示されない時はワークスペースにカーソルを合わせてタッチパッドをスワイプすると表示されていない部分が見えます。
マウスでもできますが少しコツが必要です。
layout(レイアウト)<デフォルト設定>
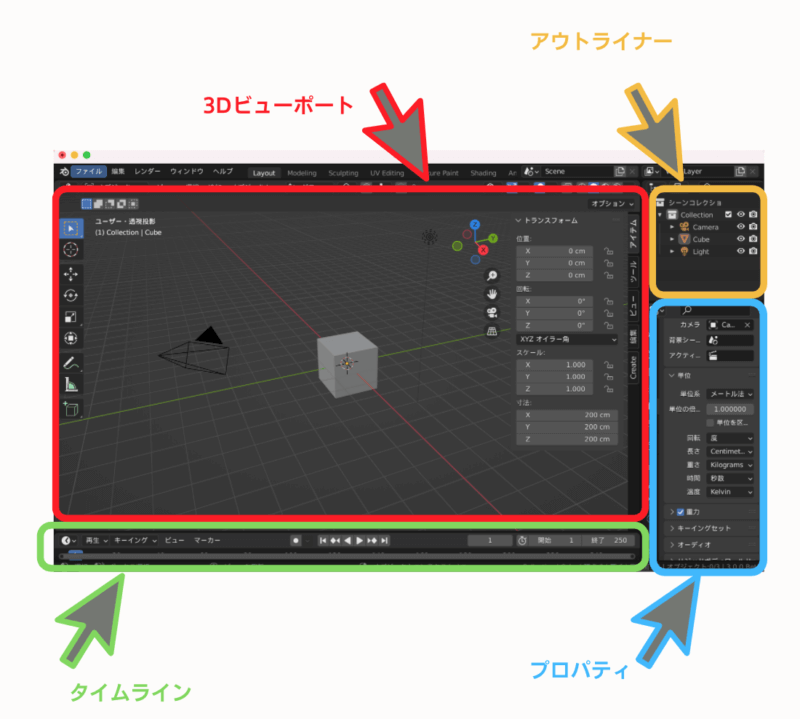
Modeling(モデリング)
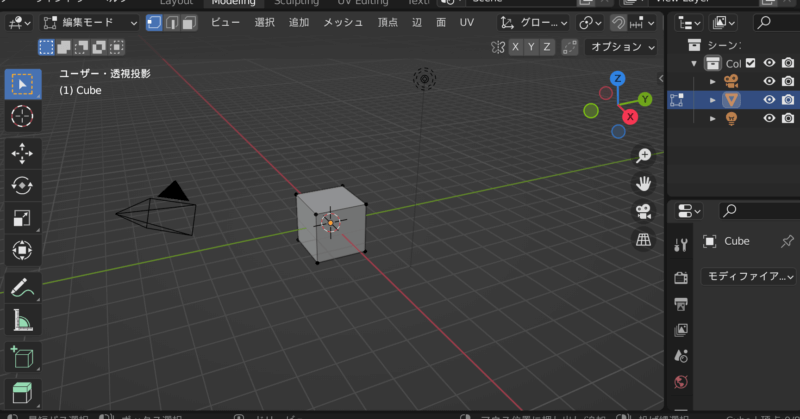
レイアウトモードの時と変化がわかりづらいですが、画面下部のタイムラインが消えています。デフォルトで編集モードになっています。
Sculpting(スカルプティング)

粘土のように物体を変形させることができます。
UV Editing(UVエディティング)
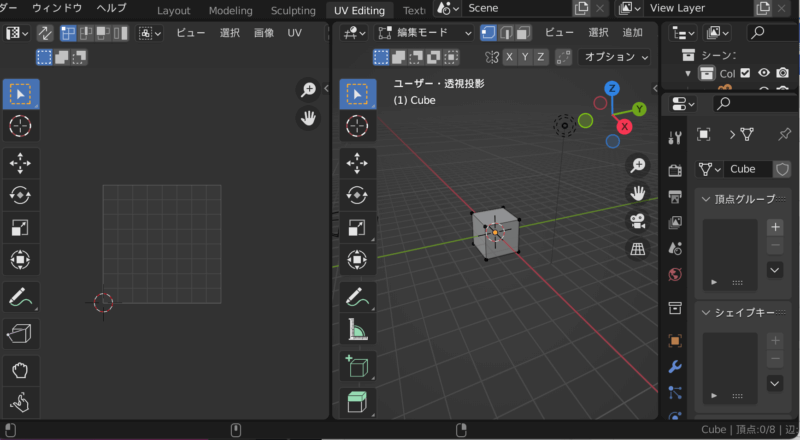
テクスチャ座標のマッピングが出来ます。
Texture Paint(テクスチャーペイント)
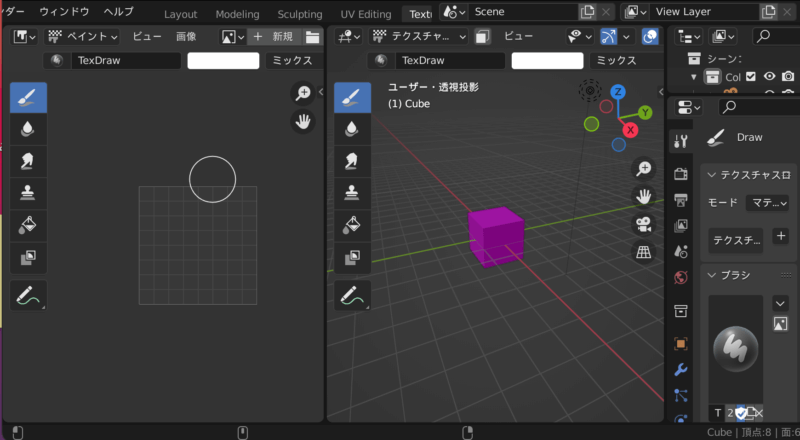
テクスチャをイラストや模様を描き込んだりすることができます。 最初はサイコロで練習するのがわかりやすいです。
Shading(シェーディング)
質感を表現したり、環境光が変更できます。
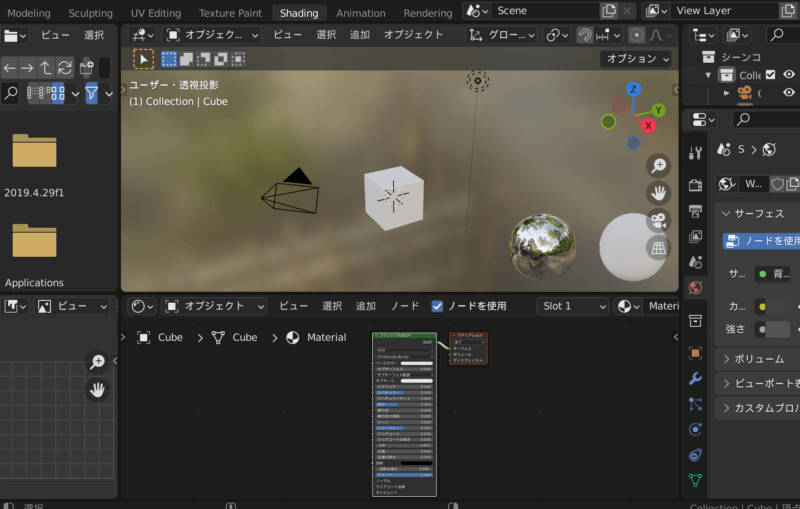
Animation(アニメーション)
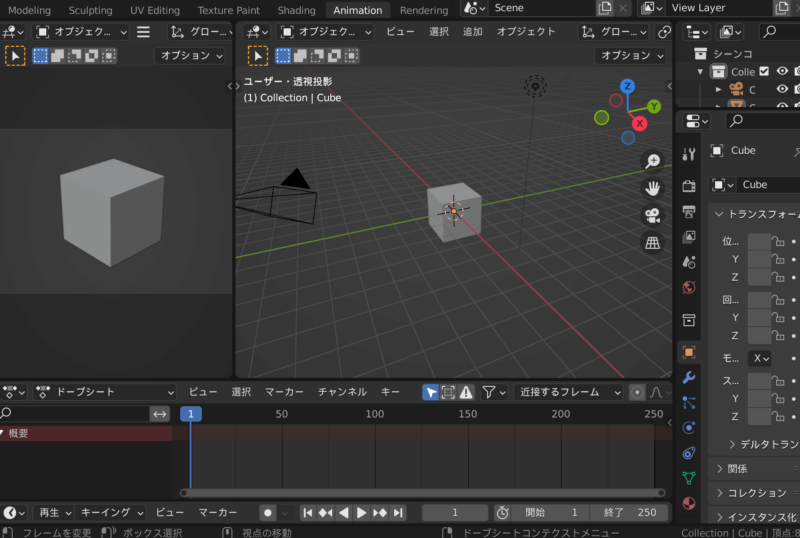
モデリングした箱を開けるなど時間で変化するプロパティを作成するためのツール。
Compositing(コンポジッティング)
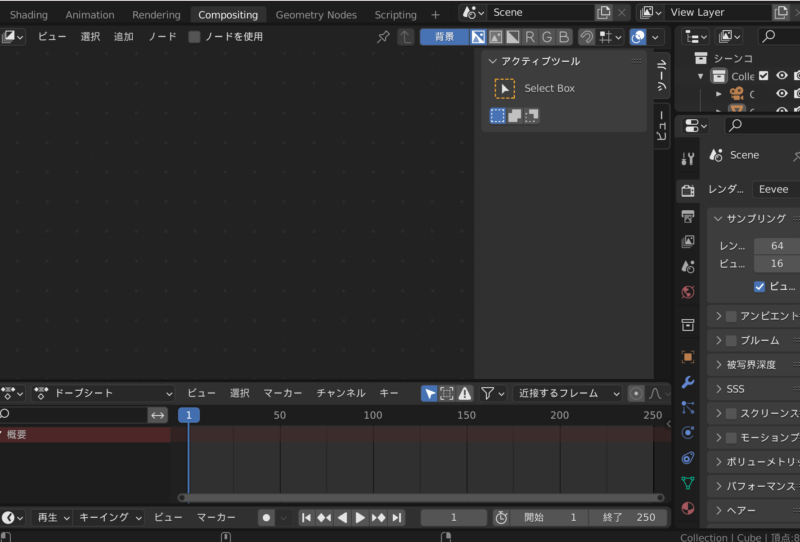
画像などにぼかしなどのエフェクトを加えることが出来ます。
Geometry Nodes(ジオメトリーノード)
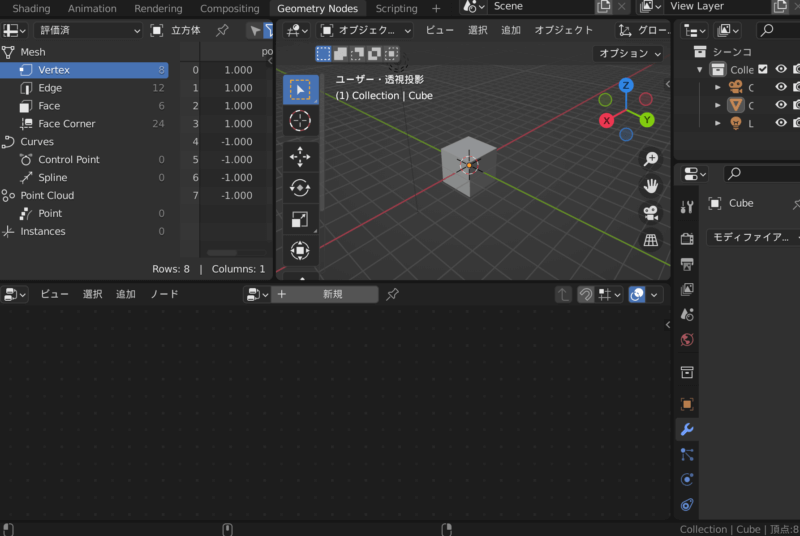
色々増やしたり出来ます。
Scripting(スクリプティング)
プログラミング用ワークスペース。
Pythonの知識が必要です。
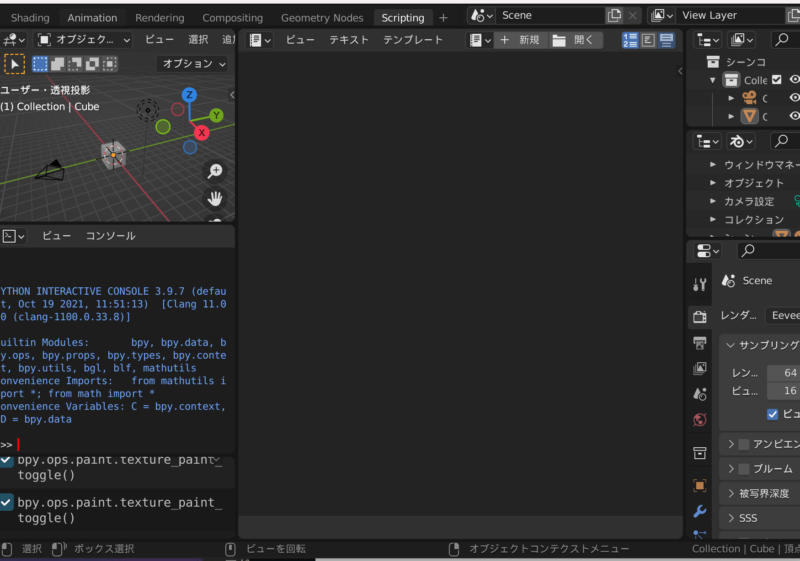
ワークスペースを追加する

一番右の「+」からデフォルトのワークスペース以外に、2dやVFXのワークスペース、自分でよく使うレイアウトなども追加できます。
ステータスバー

キーボードショートカット、結果や警告のメッセージ、統計情報などのコンテキスト情報を表示します。
キーマップ

右側に現在操作中のツールのキーマップやショートカットが表示されます。
メッセージ

中央のエリアに、実行中のレンダリングやベイクなど計算中の時に表示されるバーや警告文が表示される。
リソース情報

現在のコレクションの中身が表示されます。 右端は現在実行しているblenderのバージョン情報です。
エディター
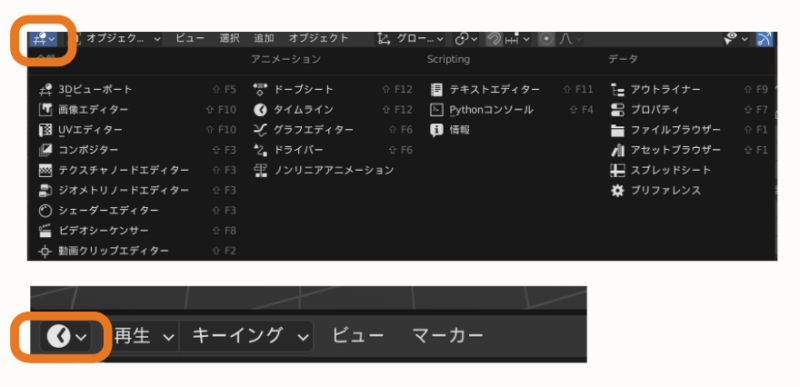
blenderの目のようなマークの下、もしくはレイアウトモードのタイムラインの時計マークのところをクリックすると表示されます。 同じエディターを複数開くこともできます。
大きく3つのパートに分けた画面 の構成については以上です。 詳しい使い方は、実際に作業をしながら解説していきますので、まずはどこに何があるのかをざっくりと覚えていきましょう。
 友人
友人最初は全て覚えなくても大丈夫。
たくさんの機能を早く使う楽しみを持って 一緒にレベルアップしよう!


コメント