
『デジタルネイティブとのジェネレーションギャップ』を感じてしまうアラサー・アラフォーの友人でもわかるように 超基本操作と練習問題・回答例をお伝えしていきます。
インターネット老人・インターネット中年の方でも挫折しないよう伝えていきます!
-画面の操作をする前に-
3D酔い(画面酔い)をしていると感じたら、無理をせず周りの人に一言声をかけて目と身体を少し休ませましょう。
酔いを感じる三半規管は耳にあり、耳と鼻は繋がっています。
3D画面の操作に慣れていない方がマスクをしたまま作業をすると、鼻が覆われているので、マスクなしの状態より過敏になるかも知れません。
ご自身の体調に気をつけながら、少しずつ上達していきましょう。
 管理人
管理人-この章でのポイント-
基本の操作に慣れていこう
基本操作・保存・撮影
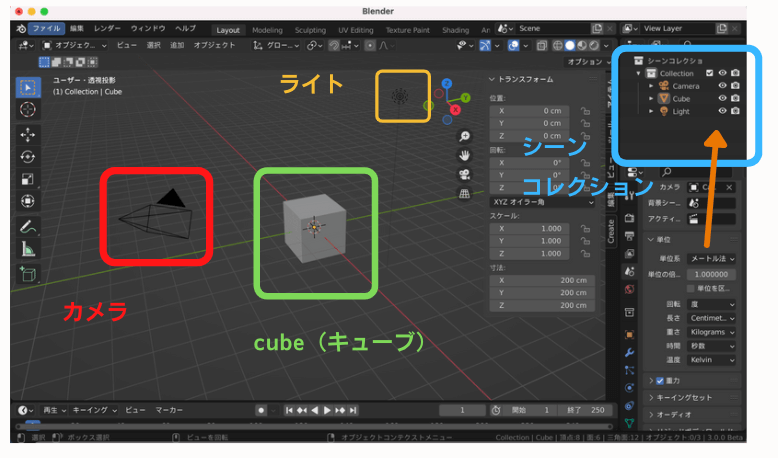
初期画面
初期画面に何があるのかを知っておきましょう。 赤枠の中にカメラ、黄枠の中にライト緑枠にキューブがあります。
水色の枠の中はシーンコレクションと言って、このファイルの中に何があるのかを表示しています。
キューブのような物体だけでなく、カメラやライトも2つ、3つと追加することができます。
キューブのような3Dオブジェクトを追加しても重なって見えなくなっている場合があるので、追加したのに見つからないと思った時は水色の枠の中のシーンコレクションを確認してみましょう。
操作をしやすくするために、カメラとライトの目のマーク(オレンジの矢印)を左クリックしてください。
3Dビューポート内のカメラとライトが見えなくなります。
視点の操作方法
| 視点の移動 | マウスのホイールの部分(真ん中のコロコロ)を 押し込んで動かす。 |
| 視点の平行移動 | Shiftキーを押しながら、マウスのホイールを 押し込んで動かす。 |
| ズーム・ ズームアウト | マウスのホイールの部分をコロコロする。 |
オブジェクトの選択

選択されている状態だと、オブジェクトがオレンジ色に囲まれます。
| 選択 | 左クリック |
| 複数選択 | Shiftを押しながら左クリック |
| 選択・ 複数選択 | 左クリックしながらドラック |
オブジェクトの削除
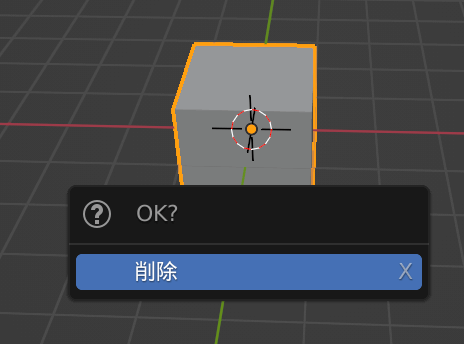
| 削除 |
| 削除したいものを選択後、xキー |
 管理人
管理人シーンコレクションでも「削除したいものを選択後xキー」で削除が出来ますが、図のようにポップアップは出てこないので注意して下さい。
オブジェクトの追加
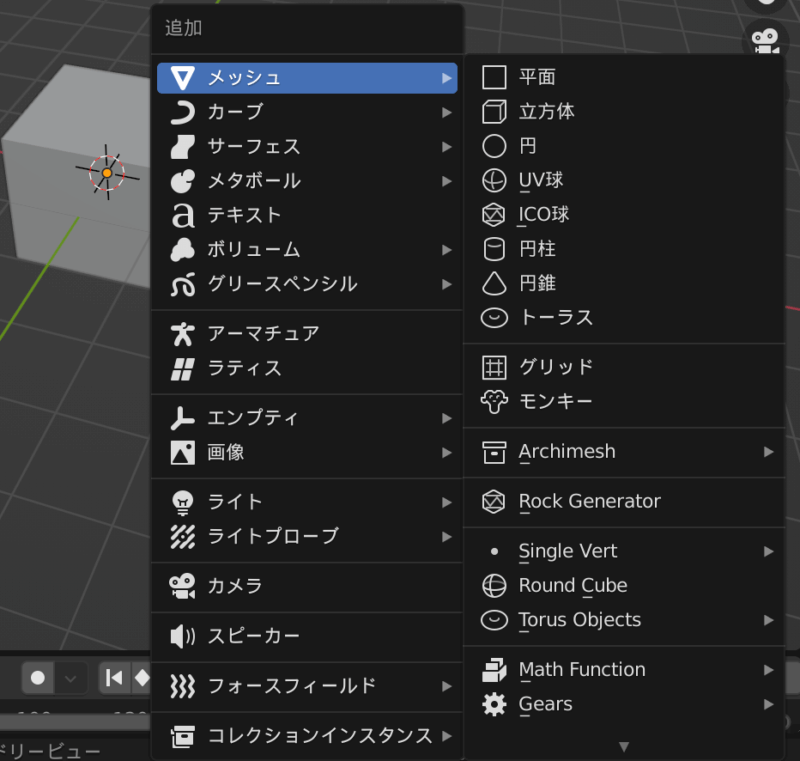
Shiftを押しながら、Aキー
すると、左の画像のようにたくさんの項目が出てきます。
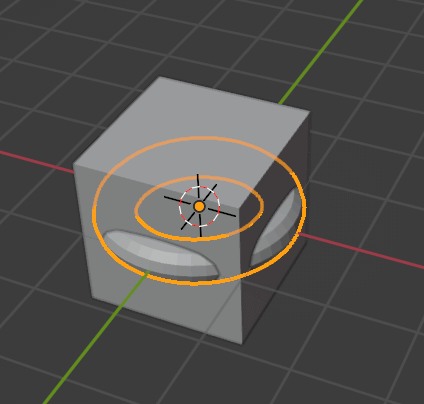
一番上の「メッシュ」の中にあるトーラスを選択してみましょう。真ん中あたりにあります。キューブの中にトーラスが現れました。
キューブは今回使わずに、削除します。
先程紹介した、「削除したいものを選択後xキー」 でキューブを削除しましょう。
制作をここから進める前に大事な機能があります。
「作業の取り消し」と「やり直し」です。
アンドゥ / リドゥ ( undo / redo )
アンドゥ:直前の処理内容を「取り消し」、処理する前の状態に戻すこと。
リドゥ:「アンドゥ」で取り消した処理を逆に元の状態に「やり直す」こと。
| アンドゥ | ⌘+z 2つ同時に押す |
| リドゥ | ⌘+Shift+z 3つ同時に押す |
練習問題
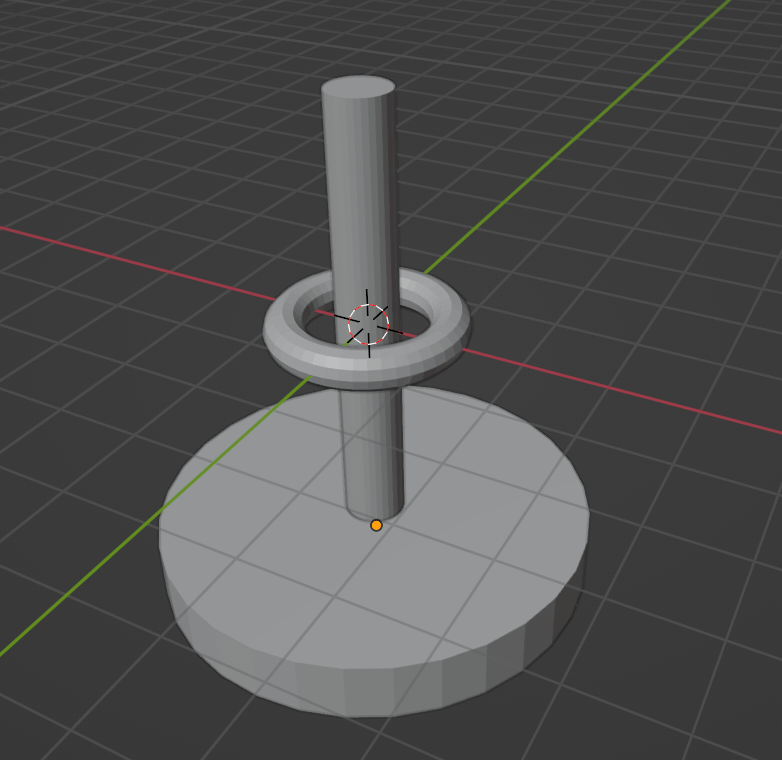
円柱を2本追加して上の画像のように配置できるかな?
今まで紹介した機能で出来るので少し考えてみよう。
ヒント
左のショートカットキーを押してすぐX/Y/Zを押すとその方向だけに作用します。 X方向(赤線の上)だけに動かしたい時はgキーを押して、xキーを押すと、X方向だけに移動します。 回転にも大きさにも使えます。 操作が難しい場合、ツールバーのアイコンを押すと操作が可視化されて動かしやすくなります。
| ショートカット | |
| 移動 | gキー |
| 回転 | rキー |
| 大きさ | sキー |
回答例
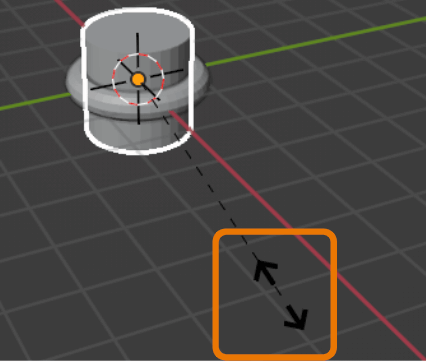
一つ目の円柱をShiftを押しながらAキーで追加。
sキーで全体的に少し小さくする。
オレンジ枠の⇄を目安に動かす。
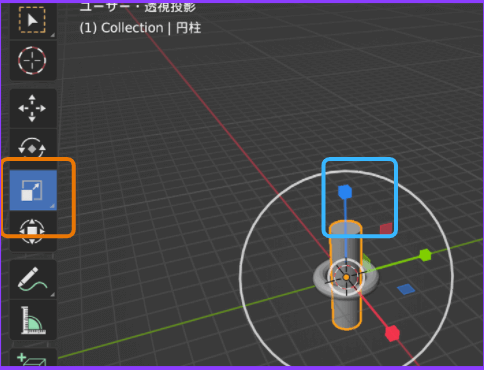
ツールバーの上から5つ目四角のアイコン(オレンジ枠)をクリックすると円柱の中に赤(x)・緑(y)・青(z)の線が出てくるので、先端のポッチ(水色枠)の部分を引っ張るとその方向のみ形が変わります。
円柱が縦長に見えるよう青色の部分を好きな長さに伸ばして下さい。
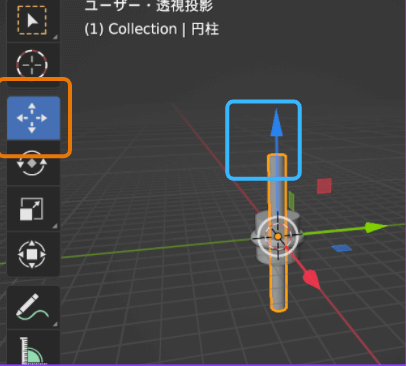
2つ目の円柱をShiftを押しながらAキーで追加。
gキー、zキーで下の方に動かす。
ツールバーの場合、上から3つ目のオレンジ枠をクリック。
水色枠の矢印↑で下の方向に動かす。
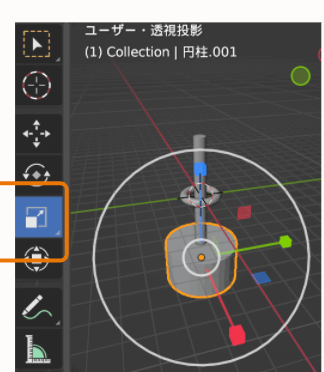
ショートカットsキーかツールバー上から5つ目の四角アイコンをクリックして問題画像のように形を整えていく。
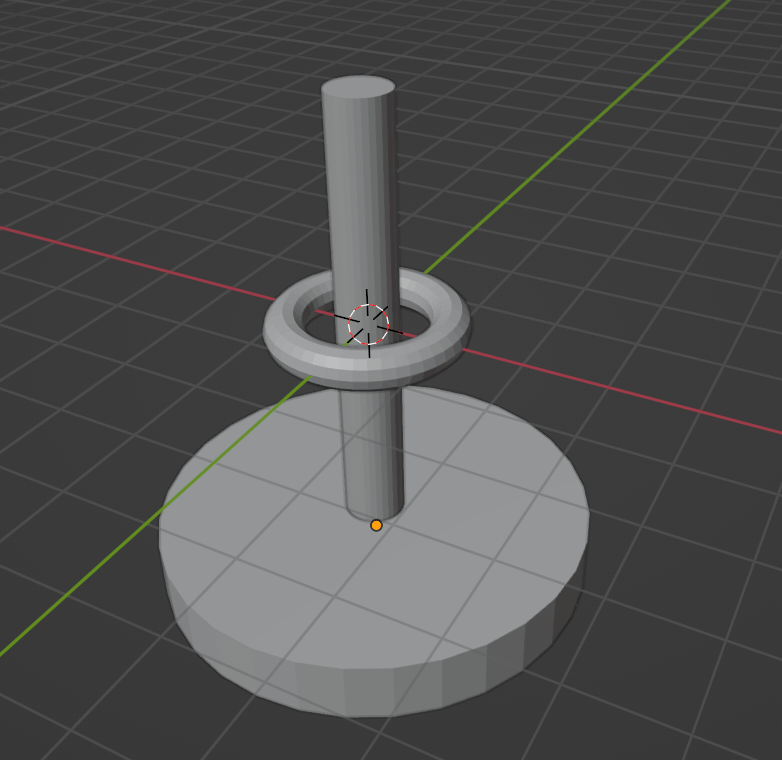
輪投げのような形ができていれば完成!
操作が1回で出来なくても、アンドゥで戻りながら右の画像のようになっていれば大丈夫です。
 管理人
管理人やり方や順番は色々あるので同じような形になっていれば成功です!
ファイルの保存
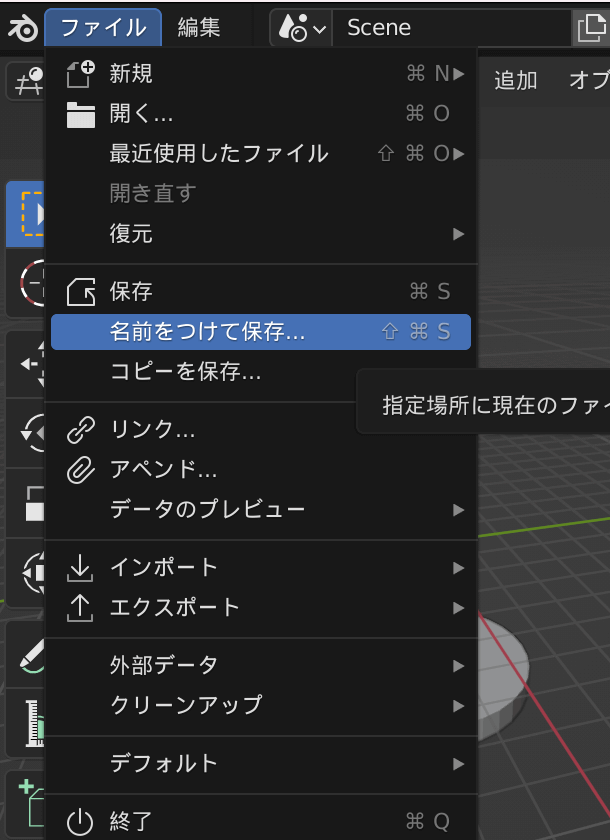
左上のblenderマークの横の「ファイル」の中の「名前をつけて保存」をクリック。
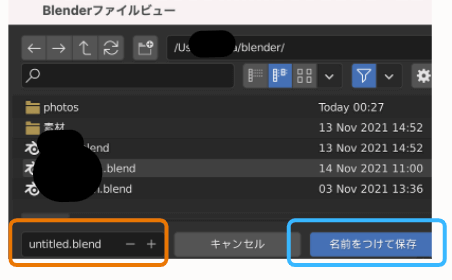
オレンジの枠に保存名を入力。
水色枠の「名前をつけて保存」をクリックするとウインドウが閉じます。
閉じなければ保存出来ていないので再度クリック。
| ショートカット | |
| 保存 | ⌘+s |
| 名前をつけて保存 | ↑+⌘+s |
色をつける
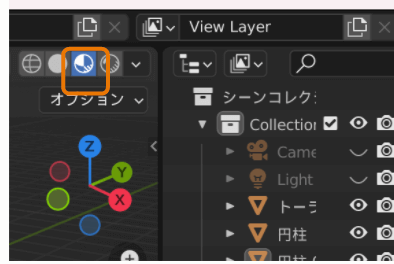
アウトライナー(シーンコレクション)の左側に丸が4つ並んでいるので、右から2つ目(オレンジ枠)をクリック。
マテリアルプレビューに切り替わりました。 グレーだった円柱とトーラスが白っぽくなっていればOK。
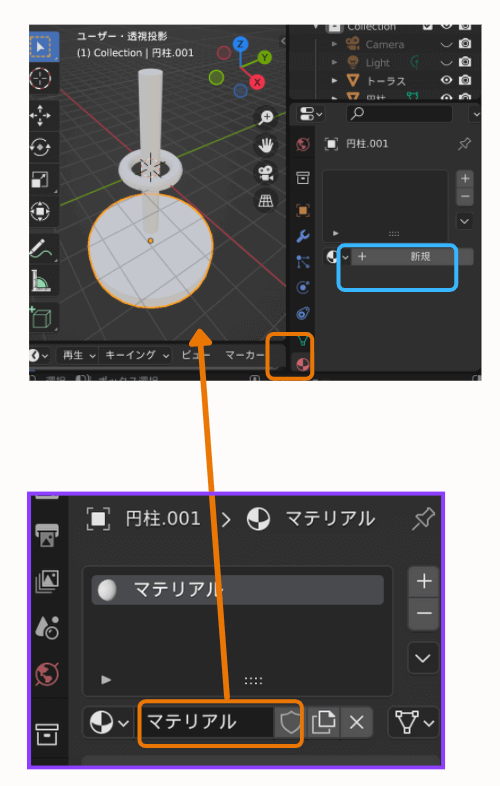
一番下の円柱を選択します。アウトライナーの下にプロパティがあり、アイコンがたくさんあるので下の方にある丸いアイコン・マテリアルプロパティ(オレンジ枠)をクリック。
丸いアイコンが3つあって間違えやすいので注意。
水色枠の中の新規(水色)をクリック。
オレンジ枠の部分をダブルクリックすると色の名前を変更できます。
色の名前をつけてもいいし、物体の名前をつけてもいいです。
わかりやすい名前にしておくと、後で管理しやすくなります。
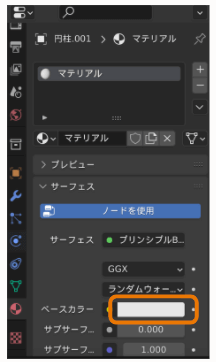
ベースカラーと書いてある文字の横の白色の部分(オレンジ枠)をクリック。
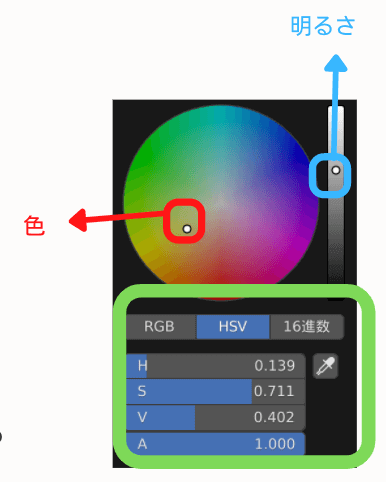
左の画像が出てくるので色を選びます。
赤枠の白い丸を動かして「色」を、 水色枠の白い丸を動かして「明るさ」を 選びます。
緑枠の数値を入力しても 色を変えることが できます。
もう一つの円柱も同じ色にします。
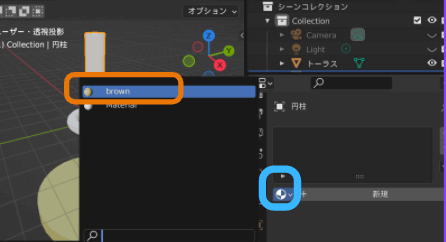
色の付いていない円柱を選択します。 新規の横の丸(水色枠)をクリック。
先程作った色(オレンジ枠)が出てくるので、それをクリック。
最後に、トーラスにも色をつけていきます。
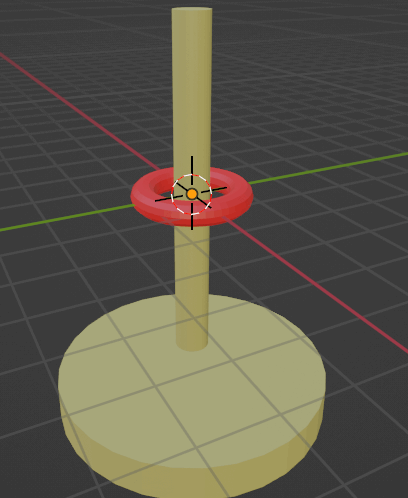
トーラスを左クリックで選択。
マテリアルプロパティの新規から好きな色をつけてみましょう。
見本は赤にしました。
マテリアルプロパティ
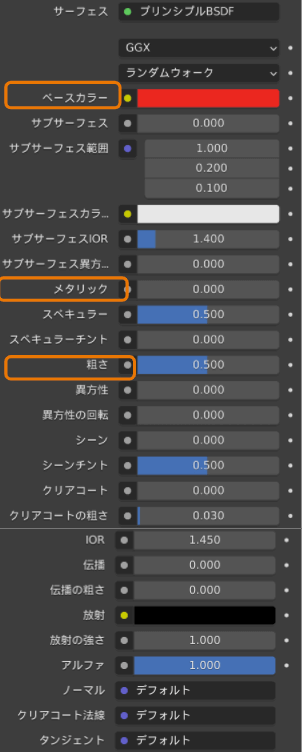
モデリングをする上で避けては通れない色を扱うプロパティ。 初めはオレンジ枠で囲った3つの項目だけ覚えておこう。
ベースカラー:色と明るさ
メタリック:金属っぽさ
粗さ:表面がツルツルしているか
が設定できます。
背景やキャラクターの服など色の組合せに苦手意識を持っている人も多いはず。
初心者でもおしゃれな配色ができるツールの参照として配色パターンのアイデアに使えるサイトの使い方解説が下記になります。

色覚異常
日本人男性の20人に1人(5%)女性で500人に1人の割合で起こると言われています。一見区別しやすい色に見えても、色覚異常のある人にとっては違いが分かりにくいことがあります。 全ての人に区別しやすい配色を考えることは難しいですが、コントラストやデザインなど、工夫できるところもあるのでそういう人もいると覚えておきましょう。
画像をレンダリングする(撮影)
画像をレンダリングする(撮影)前に、ファイルを保存しましょう。
レンダリングは時間がかかります。
パソコンのスペックにもよりますが、途中でフリーズすることもあるので、必ず保存。
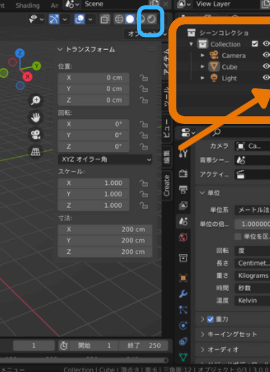
作成前にカメラとライトの目のマークを押して画面から見えない状態にしていたので、再度目のマークをクリックして目を開けて下さい。
次にアウトラインの横の丸が並んでいるところの右端(水色の枠)をクリックして「レンダービュー」に切り替えます。
マテリアルプレビューの時と色の見え方が少し違いますね。
レンダービューは影が出てきます。
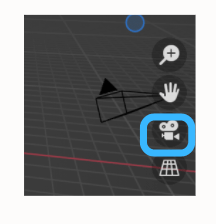
そして、ギズモの下のビデオマークをクリックします。
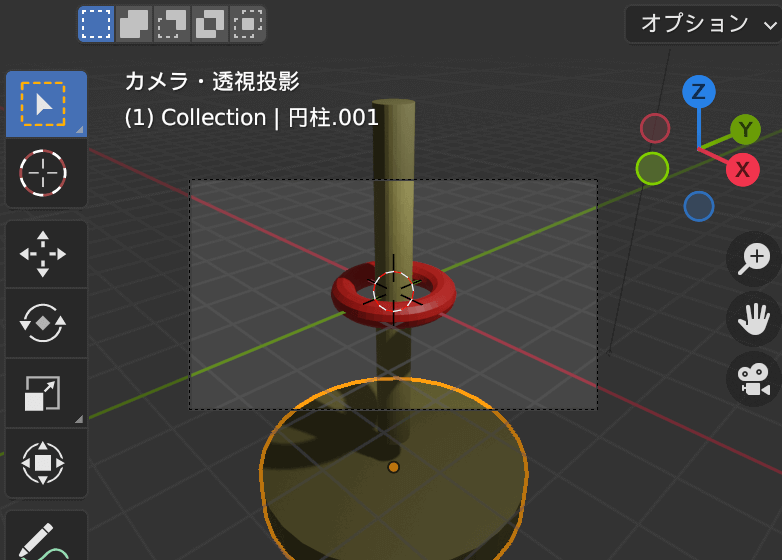
左のような枠が出てきます。 枠の中が画像にする時に映る部分です。
輪っかの部分は全て枠の中に収まっていますが、棒と台の部分がほとんど見えなくなっています。
調整して全体が見えるようにしていきます。
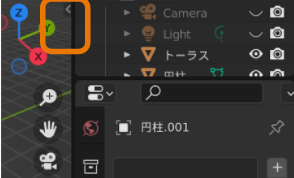
nキーを押すか、ギズモの横の矢印を押すとメニューが出てきます。
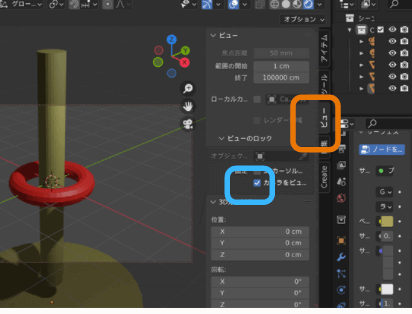
メニューの横に「ビュー」というタブ(オレンジ枠)をクリック、その中の真ん中あたりに「カメラをビューに」というチェックがあるのでonにして下さい。
マウスホイールを転がして全体が枠の中に収まったら、 「カメラをビューに」のチェックを外して下さい。
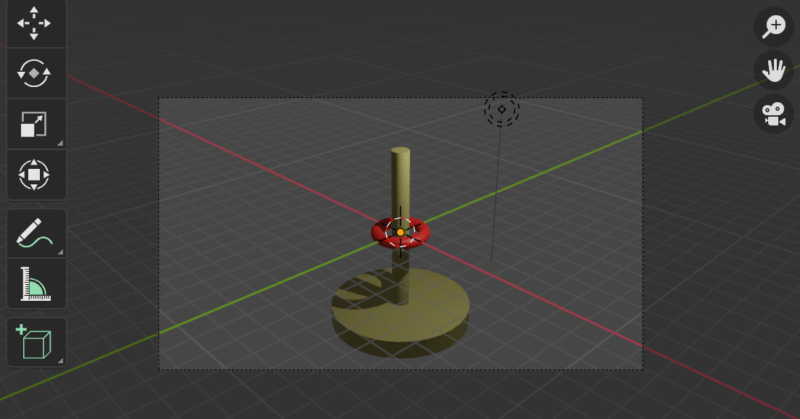
左の画像のように全体が見えていればいいです。
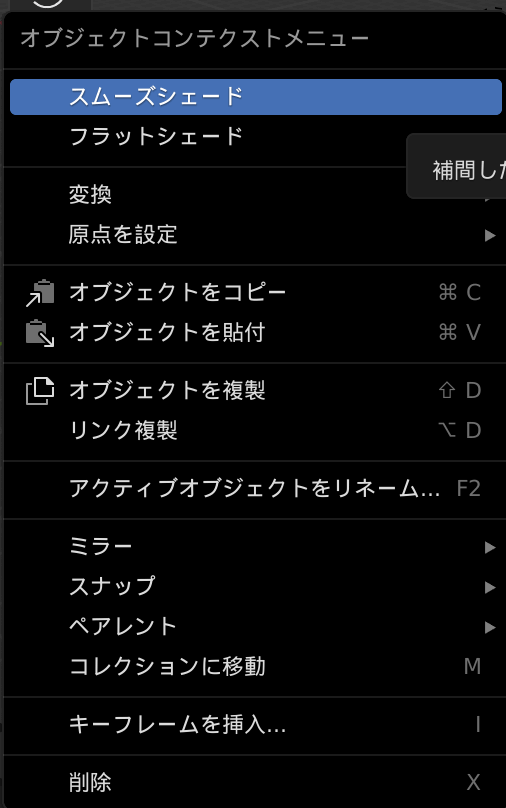
全体を見た時に3つの物体がカクカクしているので、どれか1つ選択して右クリック。 スムースシェードをクリック。
すると表面がつるっとして滑らかに見えます。
残りの2つも同じようにスムースシェードにして滑らかにしましょう。
レンダリングに必要な設定
ライト
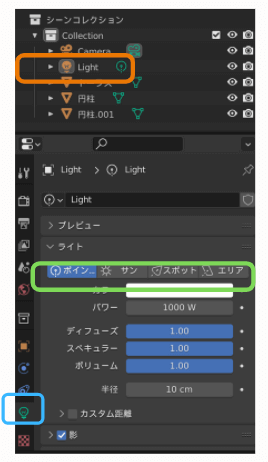
シーンコレクションの中からLightライト(オレンジ枠)を選択します。プロパティの電球のようなマーク(水色枠)をクリック。プロパティの中が左の画面になるので、光の種類を緑枠の中にある『ポイント・サン・スポット・エリア』から選びます。
今回はこのままレンダリングしますが、見え方が変わるので『ポイント』以外も試してみて下さい。
サンは太陽のような光、
スポットはスポットライトのような光、
エリアはPCの画面が光っているような平面が光っている光で物体を照らします。
レンズ
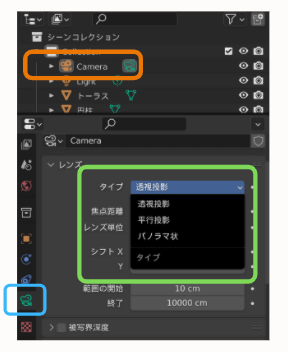
シーンコレクションの中からcameraカメラ(オレンジ枠)を選択します。プロパティのビデオカメラのようなマーク(水色枠)をクリック。
プロパティの中の『タイプ』の横の枠をクリックすると『透視投影・平行投影・パノラマ状』から撮影方法を選ぶことができます。(緑枠)
『透視投影・平行投影』は大まかに
透視投影:遠近法(遠くのものが小さく、近くのものが大きく見える)
平行投影:遠近法ではない
と覚えて下さい。
今回は設定を変えずに『透視投影』でレンダリングします。
レンダーエンジン
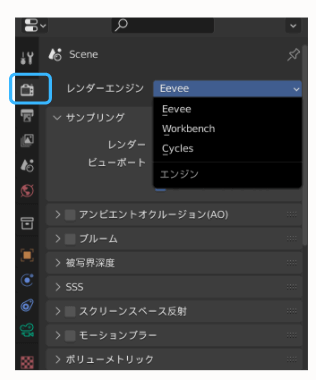
プロパティの中のデジカメのようなマーク(水色枠)をクリックし、『レンダーエンジン』の横の枠をクリック。
光の反射などを計算して画面上の物体をリアルに表現してくれる方法が選べます。
| Eevee | 速くてそこそこキレイ |
| Cycles | 遅くてとてもキレイ |
| Workbench | ビューポートとあまり変わらない |
Cyclesはとてもキレイに仕上がりますが、PCの性能によってはレンダリングに1時間以上かかることも。
今回はEeveeを選んでください。
解像度
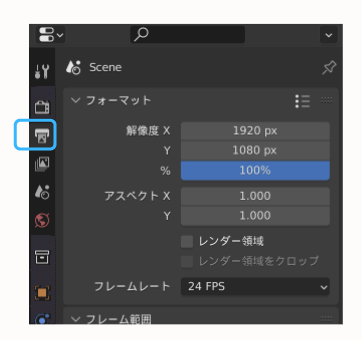
プロパティの中の写真が出てきているようなマークをクリックし、『フォーマット』から解像度を設定します。 Xが横、Yが縦の解像度になります。
解像度の数値が大きければ時間がかかりますがキレイに仕上がります。
今回は早くレンダリングを仕上げたいので半分の大きさ(X:960Y:540)を枠の中に入力して下さい。
 管理人
管理人いよいよレンダリングしていくよ!
こまめに保存を忘れずにね。
複数画面にする
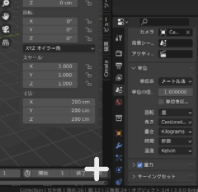
ビューポートの角の部分にカーソルを持っていくと+が出てくるポイントがあります。その+を左に引っ張っていくと2画面になります。
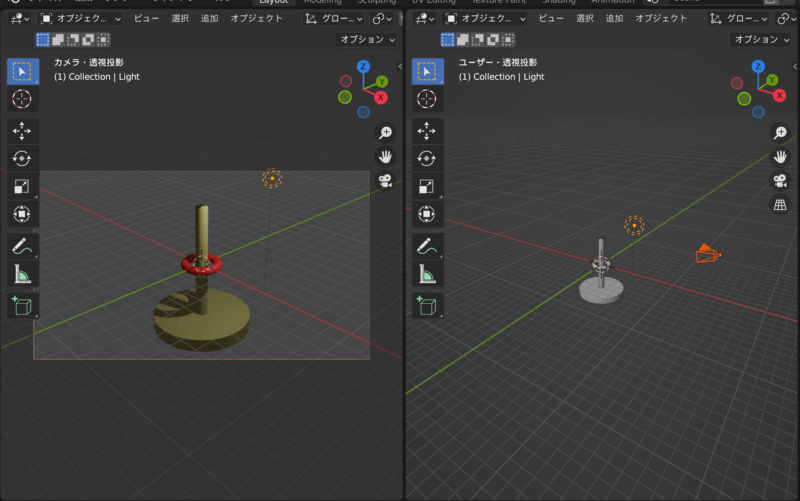
使用例
カメラやライトも円柱のようにgキーで動かせますが、レンダリングの見栄えにかかわる大切な部分です。
複数画面にして片方をカメラから見た状態にして、もう片方の画面でカメラやライトの角度や位置を変更すれば作業しやすくなります。
ギズモの説明のように4画面にして真上からや真横からの画面を追加すればさらに細かく配置することが可能です。
レンダリング
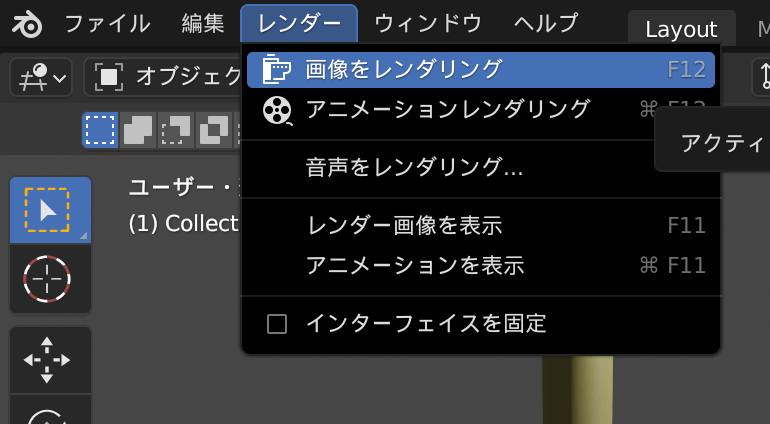
メニューバーの「レンダー」から「画像をレンダリング」をクリックします。
| ショートカット | F12 |
 管理人
管理人おめでとうございます!完成です!
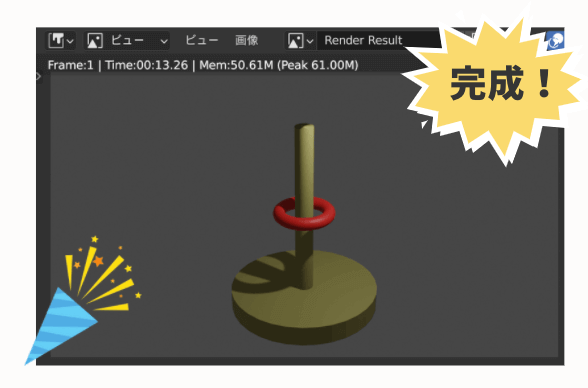
最後に大切なことがもう一つあります。
レンダリングした画像は保存されていません。
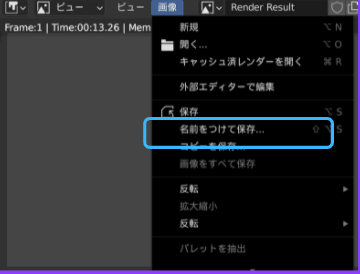
レンダリング画像の上部のバーの中の「画像」を選択します。 その中の「名前をつけて保存」からレンダリングした画像を保存します。 ファイルの保存名と同じにしておくとわかりやすいです。
 管理人
管理人初めての作業、お疲れ様でした。
飲み物を取りに行って、身体に血を巡らせよう。
長時間座って作業しているとエコノミー症候群になりやすいので、冬場でもこまめに水分も補給しようね。
次回、UV展開をお届けします。


コメント