
『デジタルネイティブとのジェネレーションギャップ』を感じてしまうアラサー・アラフォーの友人でもわかるようにBlenderのモデリング〜UV展開までの流れを説明します。
インターネット老人・インターネット中年の方でも挫折しないよう伝えていきます!
今回は小さなつまづきポイントも一緒に練習していきます。
一見、簡単な形ですぐに上手く出来るように思えるのですが、展開してみると変な形になってしまう。
そんな時の解決方法の一つとして一緒に進めていきましょう。
-画面の操作をする前に-
3D酔い(画面酔い)をしていると感じたら、無理をせず周りの人に一言声をかけて目と身体を少し休ませましょう。
酔いを感じる三半規管は耳にあり、耳と鼻は繋がっています。
3D画面の操作に慣れていない方がマスクをしたまま作業をすると、鼻が覆われているので、マスクなしの状態より過敏になるかも知れません。
ご自身の体調に気をつけながら、少しずつ上達していきましょう。
 管理人
管理人-この章でのポイント-
UV展開の基本的な流れを覚えよう
Modeling(モデリング)-八面体を作る-
今回はデフォルトのキューブの形を少し変形させて八面体を作っていきます。
新規のファイルを開けます。
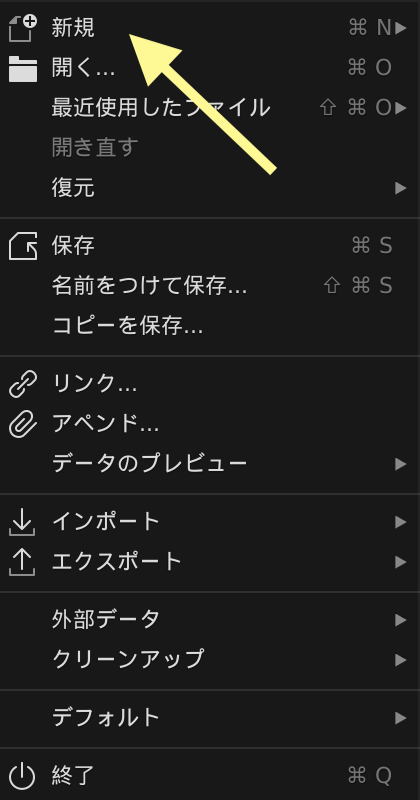
キューブを選択してtabキーを押して編集モードに移動して下さい。

左上のblenderマークの斜め下のオレンジ枠の部分からでも選択できます。
blenderでモデリングをしていると、操作が上手く行かないことがよくあります。
オレンジ枠部分で自分が今、オブジェクトモードか編集モードかどちらで操作しているのかを確認することもできます。
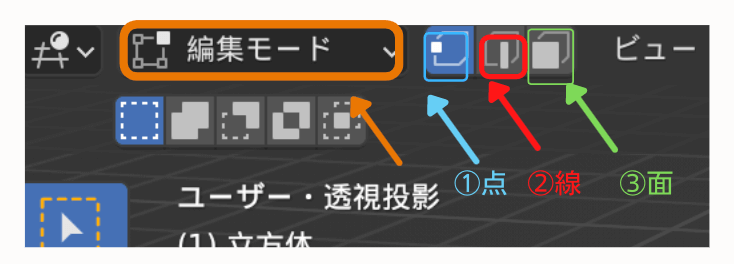
※編集モードの点選択・線選択・面選択は非常によく切り替えます。
上の画像の水色・赤・緑の枠の部分を押しても切替可能です。
キーボードの1を選択して、頂点選択モードにします。
※ キューブの上にきている面の頂点4つ全て選択して下さい。
複数選択はShiftを押しながら左クリックで出来ます。
きちんと選択されていれば、画像のように選択している頂点はオレンジ、されていない頂点は黒になっています。
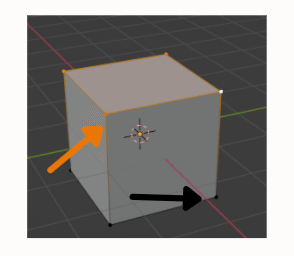
| ショートカット | |
| 点選択 | キーボード1キー |
| 線選択 | キーボード2キー |
| 面選択 | キーボード3キー |
4つの点が選択された状態でmキーを押します。左側画像のようなポップアップが出てくるので、「束ねる」を選んで下さい。
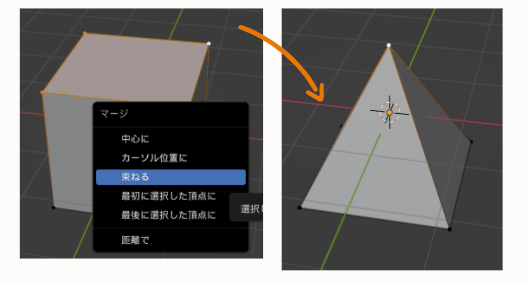
すると、右側画像のように三角錐が出来上ます。
オブジェクトモードに戻って、nキーを押します。
レンダリングをするときに使ったメニューが出てきます。
Shift+dキーで三角錐を複製します。
メニューの中のアイテムタブの数字を入力して位置の移動や回転をさせます。
位置に関しては、見本では200×200×200㎠のキューブで作成したので(緑枠で確認できます)位置(水色枠)がz:-200cmです。
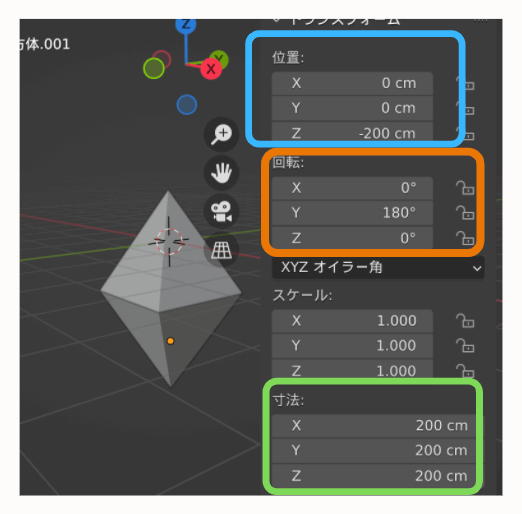
2つの三角錐を選択しCtrl+jキーを押します。
すると2つの三角錐が統合されます。
シーンコレクションの中のキューブが1つになっていれば成功です。
もしくは何もないところをクリックして、再び三角錐を選択して2つの三角錐が分離せず、全てオレンジ色に選択された状態になっていることでも確認出来ます。
ここまで出来たら一旦保存しましょう。
UV Editing(UV展開)
トップバーのワークスペースの中からUV Editingをクリックします。

左側に方眼紙のような画面が出て来ましたが、右画面で操作を行なっていきます。
キーボードの2を押し、線選択にして下さい。
右画像のように上の三角錐の1辺と下の三角錐の1辺を選択して下さい。
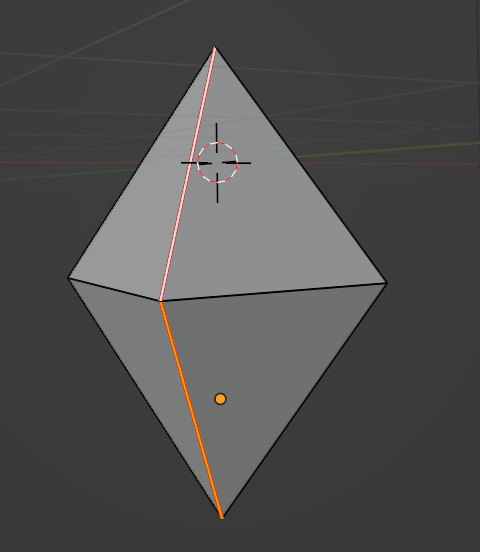
今からシーム(縫い目)をつけていきます。
みなさんが今着ている服にも身体の側面に縫い目があるかと思います。
その縫い目部分で布と布が重なって縫製されています。
それをblenderの中で行なっていきます。
Ctrl+eキーを押すと右のようなウインドウが出てきます。 真ん中より少し下の「シームをマーク」をクリックします。選択していた線が少し太く、赤っぽくなりました。 この赤い線が縫い目として機能します。 一旦、aキーを押して全選択します。 全選択されていれば物体全体がうっすらオレンジ色になります。
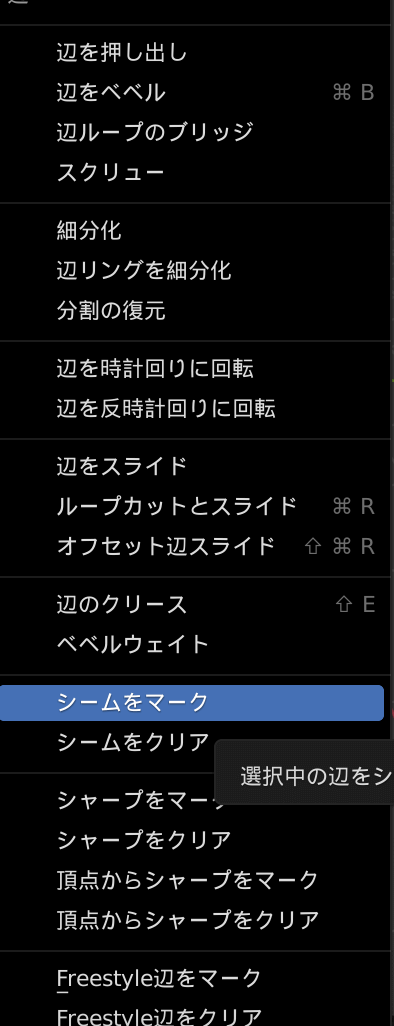
全選択がされた状態でuキーを押します。 左画像のようにウインドが出てくるので、一番上の「展開」をクリック。
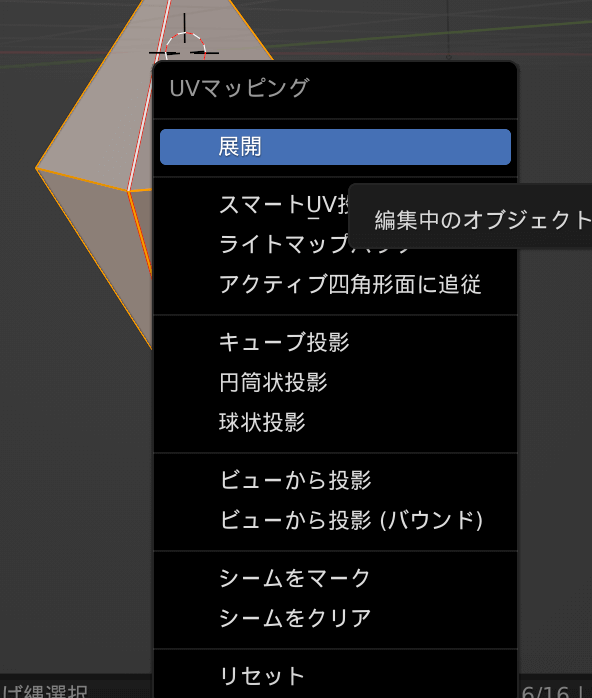
なんか形がおかしいですね。 八面体なのに5つしか面がありません。
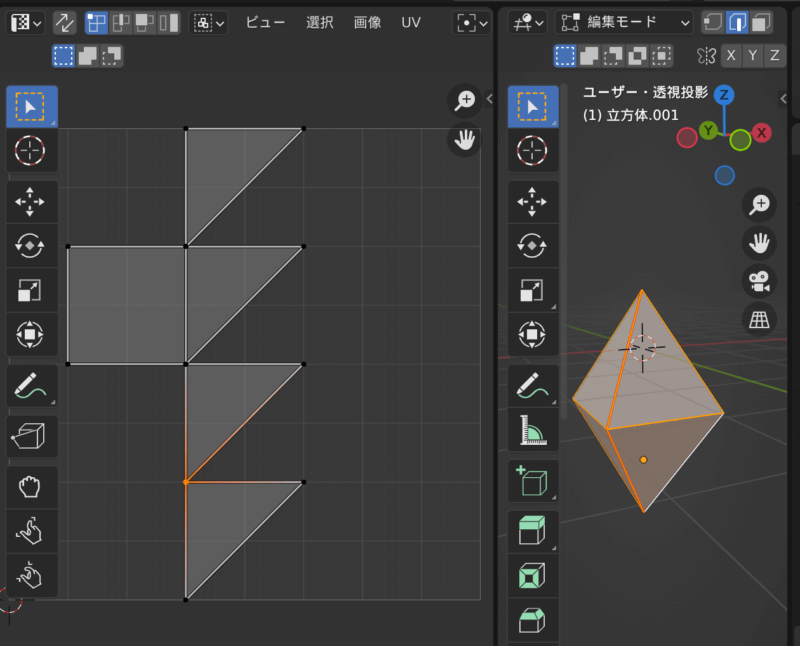
2本の線だけだと、他の面をコンピューターがうまく計算できていないのでさらにもう1本線を加えていきます。
三角錐を繋ぎ合わせた部分の1辺を選択。 Ctrl+eキーを押して「シームをマーク」 aキーを押して全選択。 uキーを押して「展開」してみて下さい。
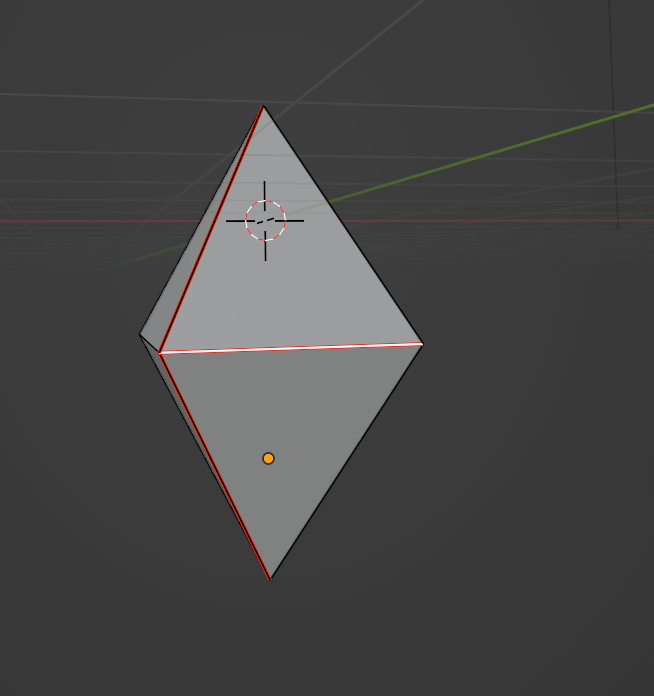
まだ少しおかしいですね。 原因を突き止めるためにキーボードの3を押して面選択にして下さい。 さらにzキーを押し、ワイヤーフレームを選択するか、
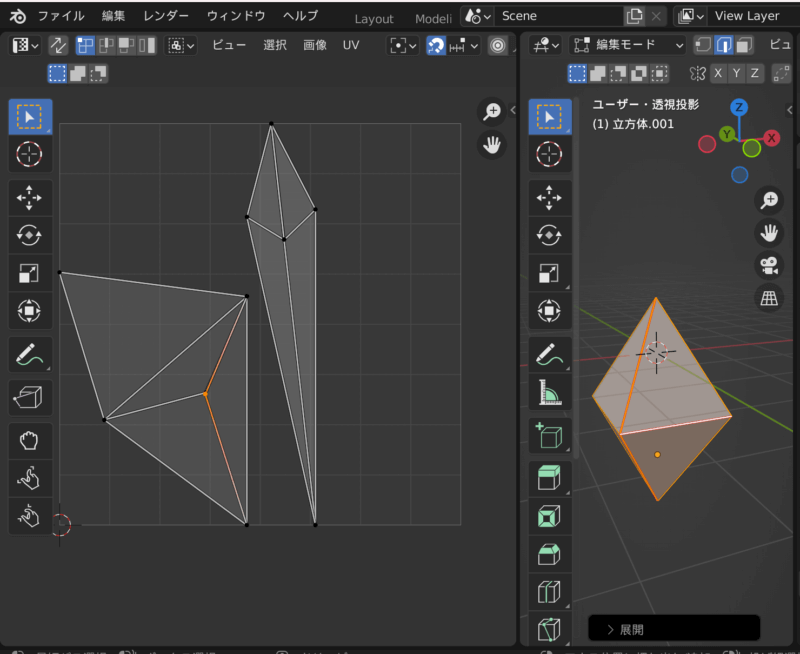
画面上だとシーンコレクションの左丸が4つ並んでいる部分の左端を押して選択することもできます。
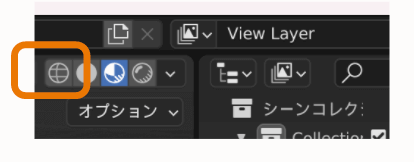
右の画面で見ると、三角錐を2つくっ付けたので継ぎ目に面が残っています。 四角形の部分に丸ちょぼが出ているのでそこに面があることが確認出来ます。
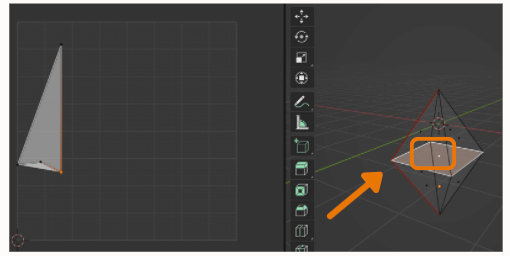
xキーで面を削除します。 編集モードでxキーを押すと選択肢がたくさん出てくるので上から3つ目も面を選んで下さい。 三角錐の底辺の四角形だった部分が2つ重なっているはずなので、もう一度四角の面を選択して、xキーで面を削除して下さい。 四角形の中の丸ちょぼがなくなっていれば成功しています。
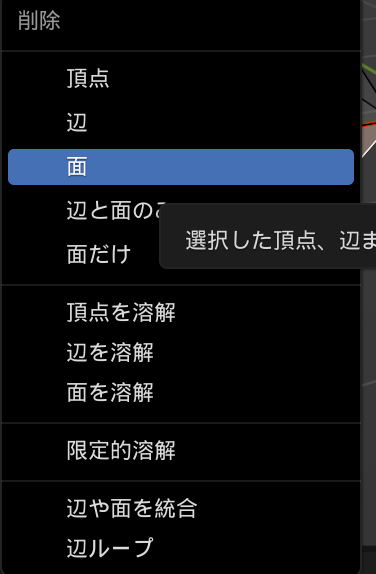
右側の画面でzキーを押してソリッドモードにして下さい。
さらにaキーを押して全選択。
uキーを押して「展開」してみて下さい。
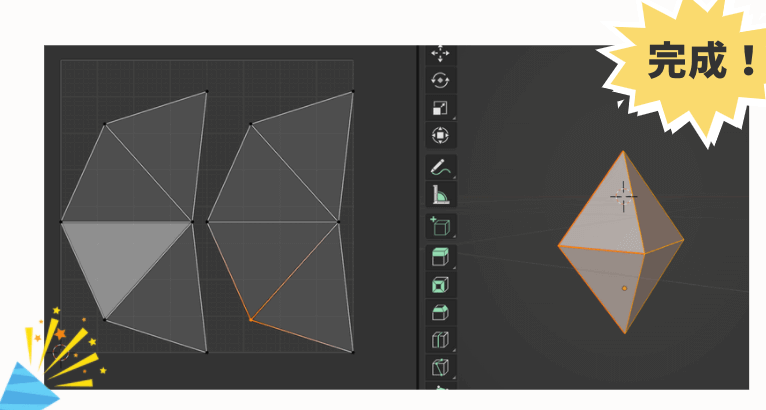
キレイに八面体の展開図が出来ました!
次の章でも使うので保存は必ずして下さい。
 管理人
管理人補足に進む前に、5分だけ窓を開けて換気しよう! 部屋の中に二酸化炭素が増えるとぼーっとしてくるよ。 窓の外の遠くの景色を見て目を少し休ませよう。
補足
各画面の大きさを 変える
2つ以上の複数画面で操作する時、各画面の大きさを変えることが出来ます。 両画面のちょうど間辺りにカーソルを持っていくと、←||→のマークが出てくるのでそこをクリックしながら調整して下さい。
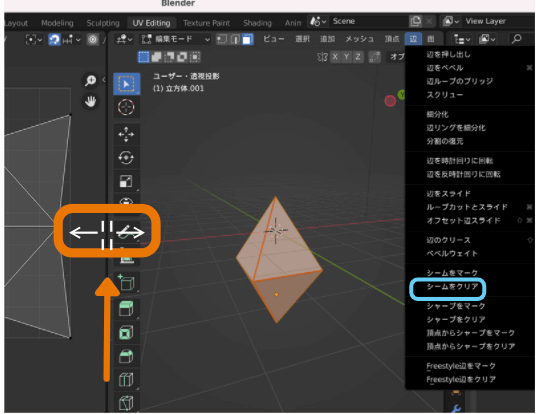
シームを解除したい
解除したいシームを選択していくか、シームをつけた物体を全選択して「シームをマーク」の下にある「シームをクリア」(水色枠)を選択すると、シームした部分が解除されます。
「Ctrl+eキー」をまだ覚えてない時は上部が画像のように画面上でも操作できます。
点・線・面選択のアイコンの並びに文字で「辺」と書いてある部分をクリックすると同じウインドウが出て来ます。
次回はテクスチャーペイントをお届けします。


コメント
コメント一覧 (3件)
[…] […]
[…] […]
[…] […]