
『デジタルネイティブとのジェネレーションギャップ』を感じてしまうアラサー・アラフォーの友人でもわかるようにBlenderのアニメーションタブで動画を作る・動画を出力するまでの流れを説明します。
インターネット老人・インターネット中年の方でも挫折しないよう伝えていきます!
前章、前々章で「UV展開+テクスチャペイント」したサイコロを使って、アニメーションを作ります。
前回サイコロを作ったので「物理演算」を使ってアニメーションを作ったので、今回は色々な動画に応用できるキーフレームを使った動画と動画の出力をしてみましょう。


-画面の操作をする前に-
3D酔い(画面酔い)をしていると感じたら、無理をせず周りの人に一言声をかけて目と身体を少し休ませましょう。
酔いを感じる三半規管は耳にあり、耳と鼻は繋がっています。
3D画面の操作に慣れていない方がマスクをしたまま作業をすると、鼻が覆われているので、マスクなしの状態より過敏になるかも知れません。
ご自身の体調に気をつけながら、少しずつ上達していきましょう。
 管理人
管理人-この章でのポイント-
キーフレームを使った動画を作る
動画の書き出し
アニメーションタブで動画を作る
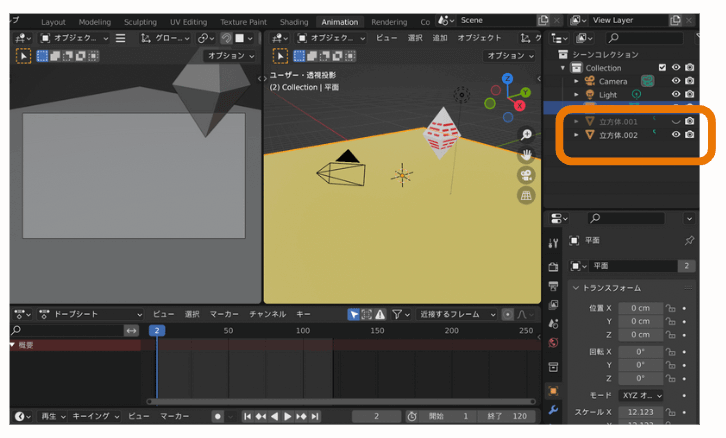
アニメーションタブから前回と違うアニメーションを作っていきます。
前回作ったサイコロは目のマークで見えなくして、複製した方のサイコロの目を開けて見えるようにしましょう。
サイコロがレンダリングをするときの枠から外れているので、カメラの中心に来るように動かします。
カメラを動かしても、サイコロを動かしてもどちらでもいいです。
左画面でzを押し「レンダービュー」にして好きな明るさ、ライトの位置に変更しましょう。
キーフレームを使う
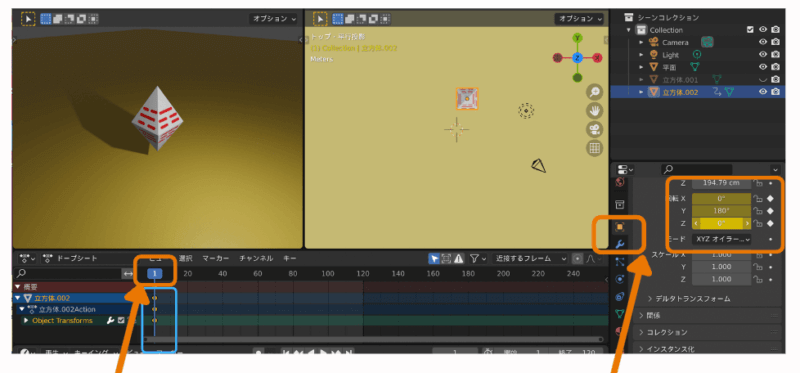
タイムラインの青い四角の部分を「1」に移動して下さい。
サイコロのオブジェクトプロパティの「トランスフォーム」の「回転」の部分のz軸の上にカーソルをおいてiキーを押して下さい。
すると「回転」部分が黄色になり、タイムラインの「1」の下部(水色枠)にも○が出てきます。
タイムラインの終了の部分を「80」に変更して、タイムラインの青い四角の部分を「81」に移動して下さい。
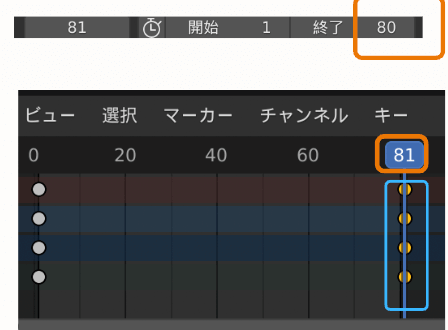
サイコロのオブジェクトプロパティの「トランスフォーム」の「回転」の部分のz軸を「360」と入力して、その上にカーソルをおきiキーを押して下さい。「 回転」部分が黄色になり、タイムラインの「81」の下部(水色枠)にも○が出てきます。再生を一度してみて下さい。 回転の速度が一定でないので変更します。
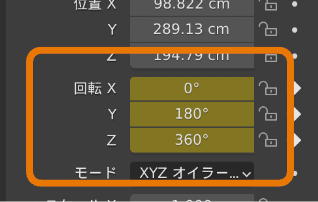
タイムラインの何もないところで右クリックをして、「補完モード」の中の「リニア」を選んで下さい。 これで回転の速度が一定になりました。
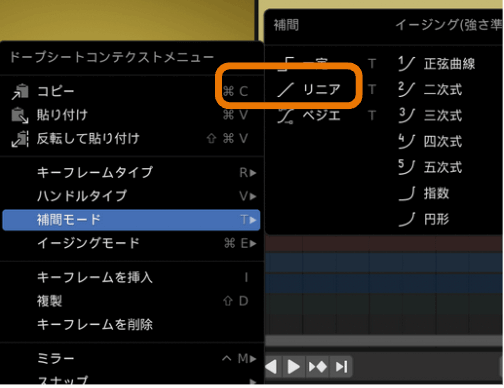
回る速度が遅いと思う時は、タイムラインの終了部分を「60」、「81」の青い四角を「61」に移動しましょう。
◯をクリックして「61」の青線上に移動して下さい。
動画を出力する
レイアウトモードに戻り、「出力プロパティ」で設定をしていきます。 「出力」の項目の中のオレンジ枠の部分のフォルダマークをクリックして動画の保管場所を事前に指定します。 「ファイルフォーマット」の枠をクリックして、pngから「FFmpeg」に変更します。
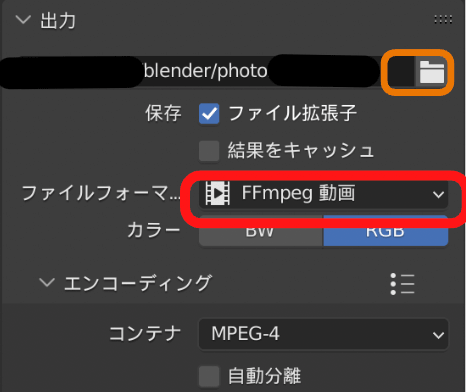
エンコーディングの部分が折り畳まれているのでクリックし、「コンテナ」で「MPEG-4」を選びます。 今回はmp4で書き出します。
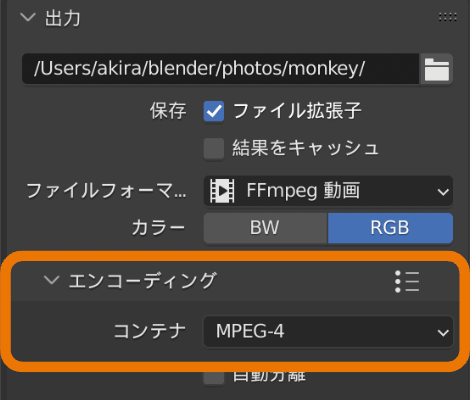
解像度が高いと時間がかかるので、 同じ「出力プロパティ」内の「フォーマット」で解像度を半分の960×540にします。
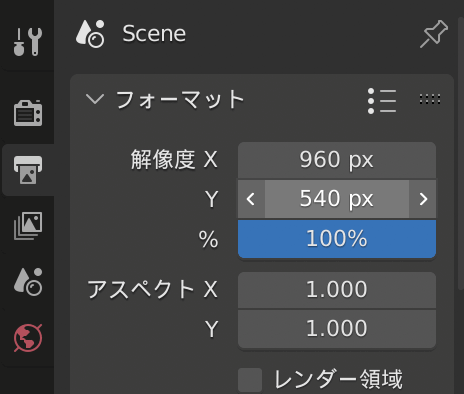
「レンダープロパティ」で「レンダーエンジン」が「Eevee」になっているか確認して下さい。
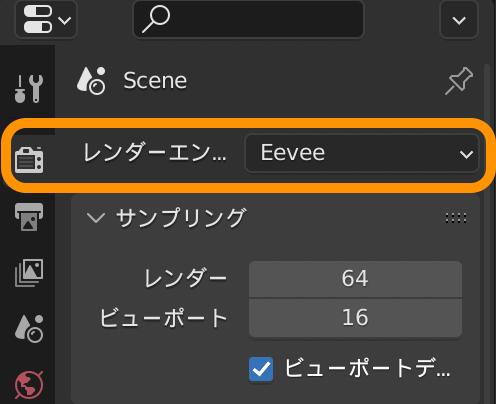
一つ目のリジットボディが付いたサイコロは、今回動画に描き出さないので、目のマークの横のカメラマークを押せばカメラに映らなくなります。 カメラのレンズ部分が×になっていれば切り替わりが確認できます。 アニメーションのレンダリング中フリーズしないようファイルを保存してください。
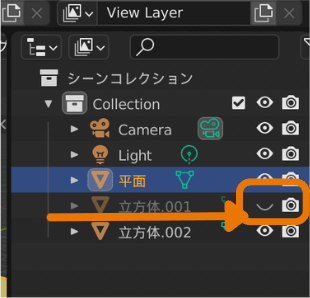
レンダータブの中の「アニメーションレンダリング」をクリックすれば、完了です。
レンダリングしたアニメーションも保存は忘れずにしてください!
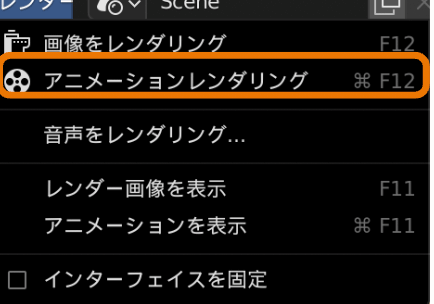
 管理人
管理人「UV展開ーテクスチャの適応ーアニメーションの作成」が終了です。
お疲れさまでした。
 友人
友人次はキャラクターを作っていくよ。まずは、上に向かって自分の両手をあげてみよう。手のひらは正面?内・外向き?そのまま肩と耳の距離を離せる?連動して動く部位は他にもあるかな?


コメント